Bonjour à vous.
Si vous êtes arrivé jusqu’ici, c’est que vous avez besoin de moi. 😎
Enfin, vous avez besoin d’un outil complémentaire pour votre projet Java que je peux vous fournir.
Et je vais faire plus encore, je vais vous apprendre à l’installer. 🙂
Bien sûr, je pars avec l’évidence que vous avez déjà quelques bases sur Eclipse et en développement Java.
Télécharger l’extension
Pour pouvoir connecter votre application Java à une base de données MySQL, il vous faudra télécharger l’extension “MySQL Connector .jar” ici.
Installer l’extension
Ensuite, pour ajouter cette extension à votre projet, il va falloir suivre la procédure suivante :
- Effectuez un “Clique droit” sur ton projet (ici “Test-Connexion-SQL”).
- Ouvrir les “Propriétés du projet”.
- Aller dans la section “Java Build Path”.
- Cliquer sur “Add External JARs…”.
- Sélectionner le ficher “MySQL Connector .jar” dans le dossier où vous l’avez téléchargé.
- Puis cliquer sur “Ouvrir”.
L’image ci-dessous pourra vous aider si besoin. 😉
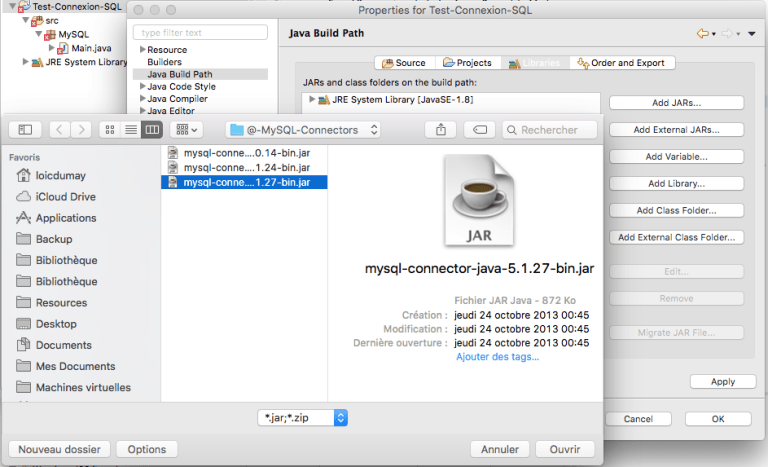
Après avoir cliqué sur “Ouvrir”, le fichier “MySQL Connector .jar” est maintenant ajouter au projet (tel que sur l’image ci-dessous).
Vous pouvez ainsi fermer la fenêtre de “Propriétés du projet”.

Connexion à la base de données
Une fois l’extension ajoutée, retournez sur le “Main” de votre projet.
Dans cette classe “Main”, vous devez ajouter ces importations ci-dessous.
/*
* Il est important d'importer ces classe inclus dans l'extension
* MySQL Connector que je vous ai fait récupérer auparavant.
* Sinon, Eclipse vous soulignera en rouge les fonctions et classes
* que je vous donnerais. Car, il ne pourra pas s'en servir sans avoir
* de lien avec l'extension.
*/
import java.awt.EventQueue;
import java.sql.Connection;
import java.sql.DriverManager;Dans le cas où votre “Main” ne disposerait pas d’une fonction “runnable” (c’est à dire, exécutable), voici la méthode à copier pour en avoir un.
/*
* Normalement, lors de la création d'un nouveau projet, Eclipse vous
* créer une classe "Main" avec une fonction "runnable".
* Bien sûr, vous êtes libre de créer et d'utiliser comme vous le désirez
* cette extension.
*/
public class Main {
/*
* Démmarrage de l'application
* -> Je vous redonne un Run Java en prime ;).
*/
public static void main(String[] args) {
EventQueue.invokeLater(new Runnable() {
public void run() {
// Le code à exécuter est à insérer ici.
}
});
}
}Insérer ces variables qui seront utiles pour votre connexion à la base de données.
/*
* Informations de connexion, pour connecter l'application
* à la BDD
*/
String BDD = "votreBaseDeDonnée";
String url = "jdbc:mysql://localhost:3306/" + BDD;
String user = "root";
String passwd = "root";Ajouter ce “try & catch” pour pouvoir tester la connexion à votre base de données.
/*
* On vérifie bien que la connexion avec la base de données
* s'effectue sans aucun problème.
*/
try {
Class.forName("com.mysql.jdbc.Driver");
Connection conn = DriverManager.getConnection(url, user, passwd);
System.out.println("Connecter");
} catch (Exception e){
e.printStackTrace();
System.out.println("Erreur");
System.exit(0);
}Maintenant, vérifiez l’ordre de votre code avec le miens.
/*
* Il est important d'importer ces classe inclus dans l'extension
* MySQL Connector que je vous ai fait récupérer auparavant.
*/
import java.awt.EventQueue;
import java.sql.Connection;
import java.sql.DriverManager;
// Votre Run
public class Main {
// La méthode qui appelera votre fonction Run
public static void main(String[] args) {
EventQueue.invokeLater(new Runnable() {
public void run() {
// Votre fonction Run
// Vos information de connexion à une base de données
String BDD = "votreBaseDeDonnée";
String url = "jdbc:mysql://localhost:3306/" + BDD;
String user = "root";
String passwd = "root";
// L'essaie de connexion à votre base de donées
try {
Class.forName("com.mysql.jdbc.Driver");
Connection conn = DriverManager.getConnection(url, user, passwd);
System.out.println("Connecter");
} catch (Exception e){
e.printStackTrace();
System.out.println("Erreur");
System.exit(0);
}
}
});
}
}Exécution du projet
Puis essayez de démarrer votre projet. Pour cela, appuyer sur le bouton “Play” en vert .
![]()
Il existe des raccourcis sur Windows -> “F5” et Mac -> “MAJ+FN+CMD+F11”.
Si tout s’est bien passé, votre projet devrait faire apparaître la console. Une fois celle-ci visible, elle affichera soit “Connecter” ou soit “Erreur” si la connexion avec la base de donnée s’est bien ou ne n’a pas pu s’effectuer.
Communication avec une base de donnée
Enfin, pour pouvoir utiliser cette extension avec votre base de données, je vous proposerais bientôt un autre tutoriel pour apprendre à communiquer avec votre base de donnée 😉 .
Si vous avez des questions, n’hésitez pas à ajouter un commentaire 😉 .


1 Comment